
ご訪問ありがとうございます。
「はてなブログの引っ越し、やっぱり面倒くさそう・・・」
そんなお悩みにお答えします。
結論:
Google Analyticsの設定変更は、IT音痴な僕でも30分程でできました。
ただし今回も、
ブログ引っ越しをされた諸先輩方
Google様
のおかげです。
この場をお借りして陳謝いたします。
Google Search Consoleの設定変更のやり方
の続きになります。
こちらの記事をご参照ください。
<目次>
①ビューの設定
Google Analyticsのページを開きます。
ページ左端の歯車ボタンを押します。
するとページに右上に「ビューの設定」という項目が出てきます。
こちらをクリックします。
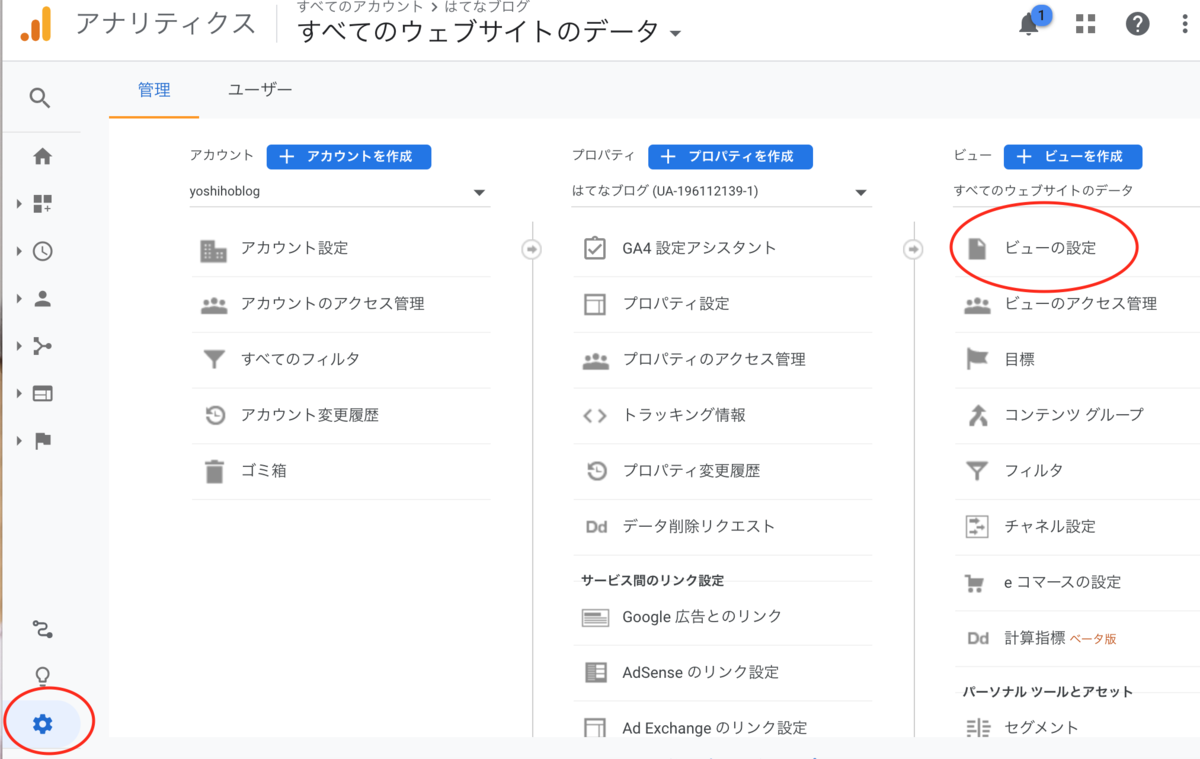
ウェブサイトのURLというところに、
引っ越ししたブログの新しいドメインを入力します。
僕の場合は、"maoyoshi-papa.com"です。
そして、画面下にスクロールすると「保存」ボタンがありますので、
「保存」ボタンをクリックします。
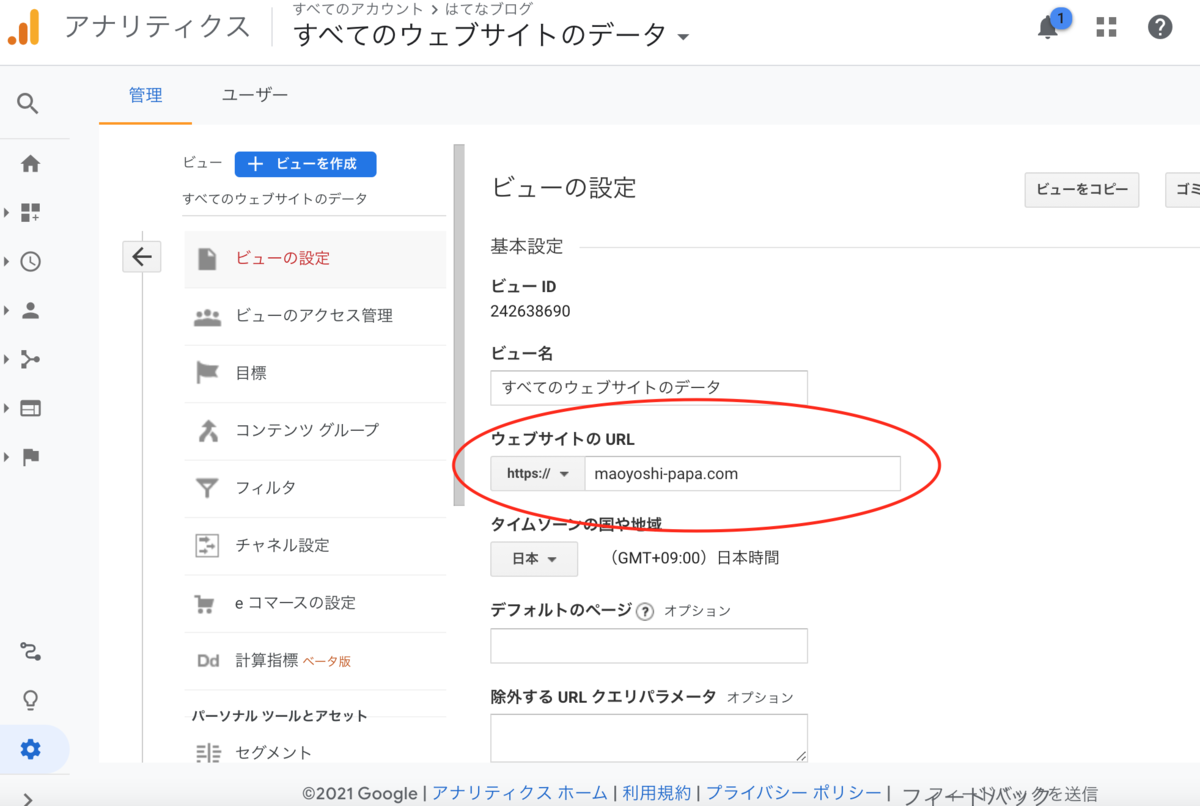
②プロパティ設定
Google Analyticsの最初のページに戻ります。
①と同様に左下の歯車ボタンをクリックします。
「プロパティ設定」という項目が出てきますので、
「プロパティ設定」をクリックします。

デフォルトのURLというとろこに、
引っ越ししたブログの新しいドメインを入力します。
ページを下にスクロールし、保存ボタンをクリックします。
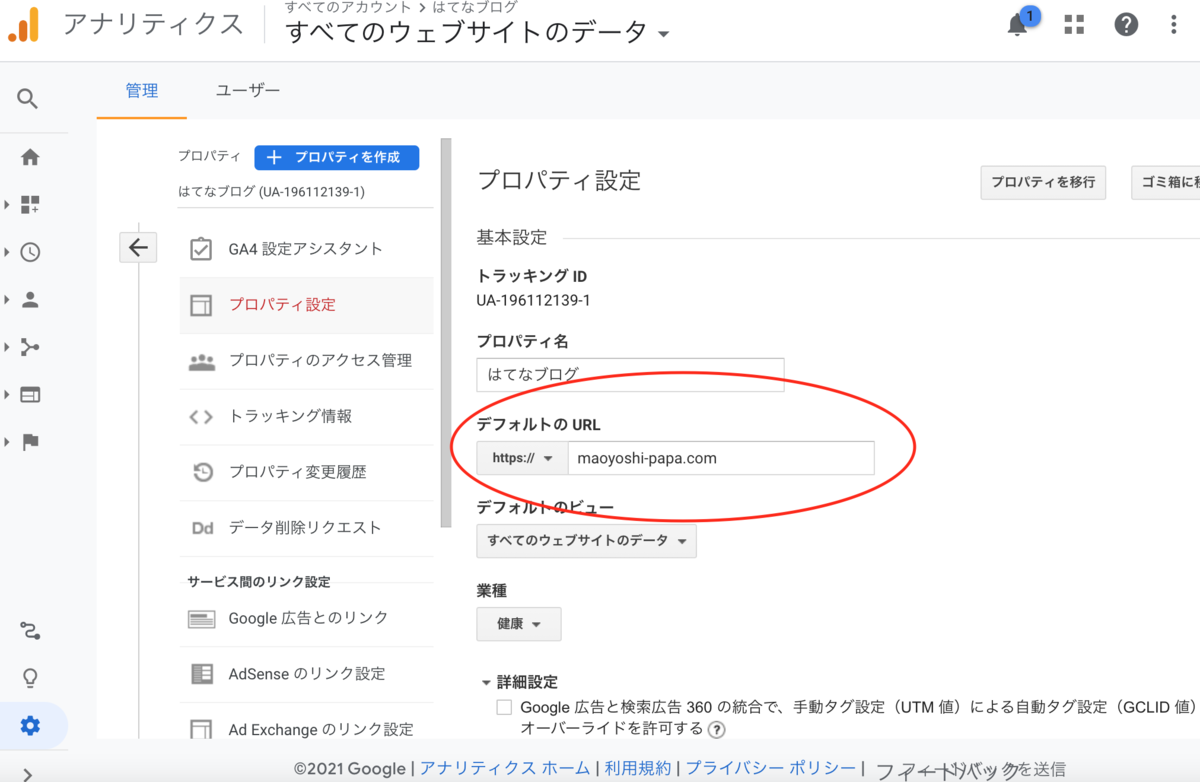
続いて、同ページにある「Search Consoleを調節」ボタンをクリックします。
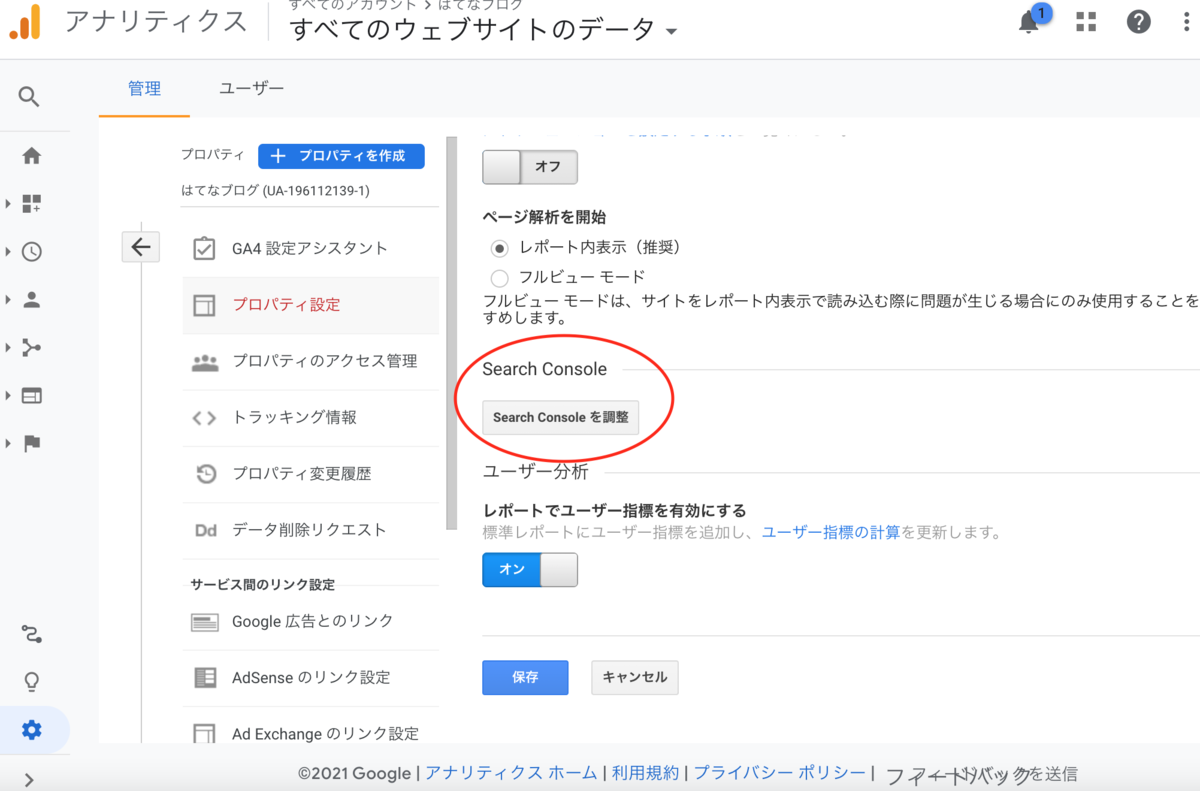
↓の画面になります。
引っ越し前のブログURLが表示されていると思います。
引っ越し前のブログURL横の「削除」ボタンをクリックします。
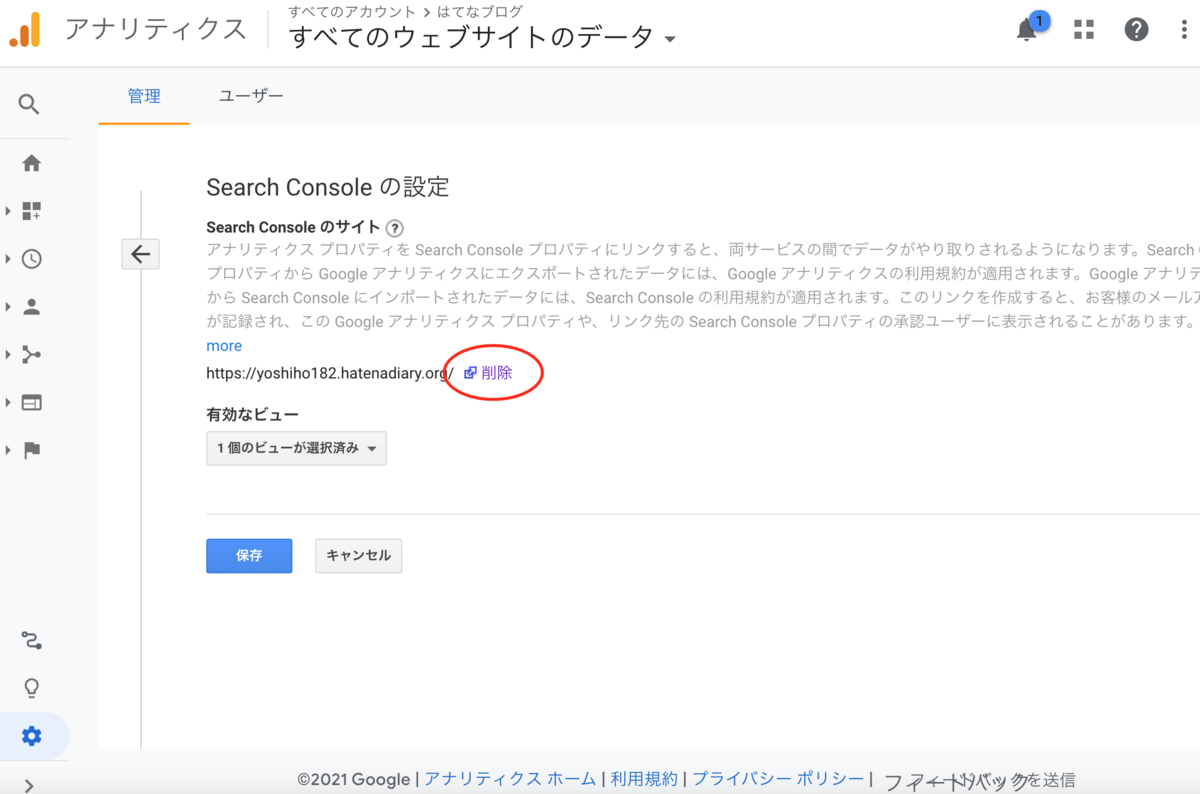
すると、Search Consoleのサイトに移動します。
そこでも、「削除する」をクリックします。
新しいブログのURLを選択し「保存」をクリックします。
Search Consoleのサイトで、
設定→関連づけられているサービスを確認します。
Google Analyticsと新しいブログのURLが表示されていることを確認します。
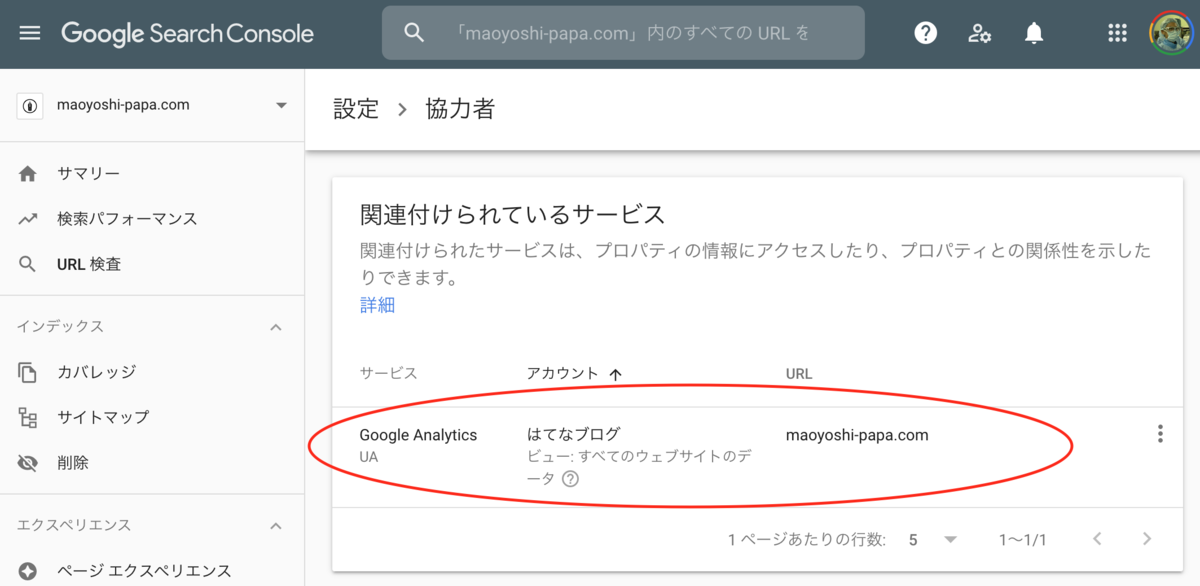
再度、Google Analyticsのページに戻ります。
プロパティ設定→Search Consoleの設定へ移動します。
新しいブログのドメインが表示されていることを確認します。
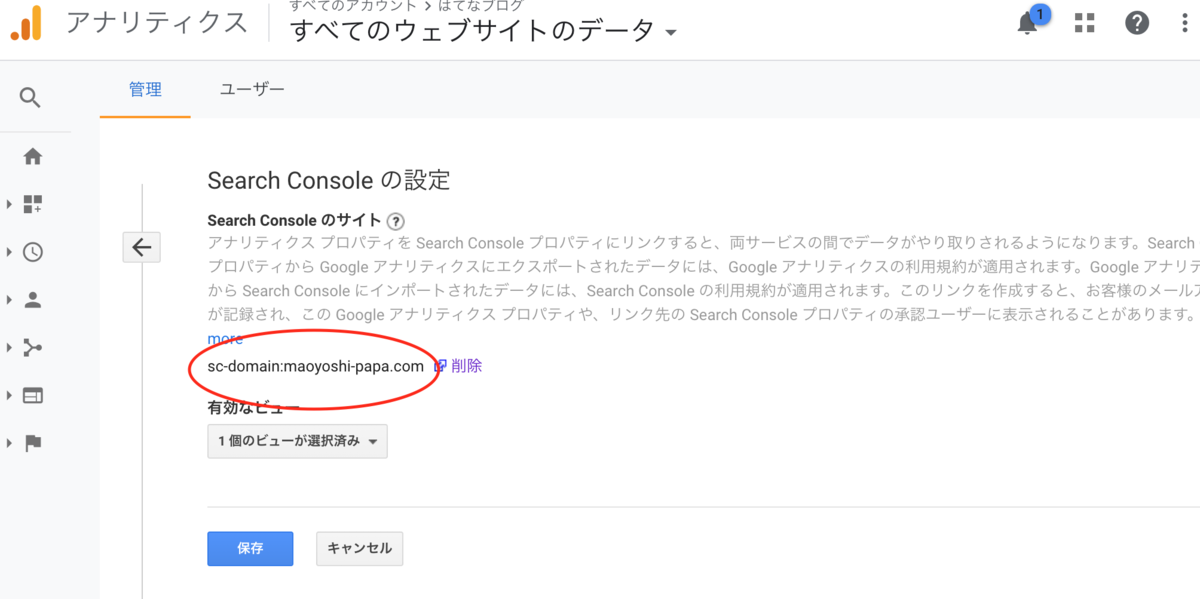
お疲れ様でした。
以上で、Google Analyticsの設定は終了です。
「最初からはてなブログPROにしとけばよかった・・・」
と思いたくなる気持ち、よく分かります。
色々苦労した設定変更。
これも貴重な経験と前向きにとらえましょう。
大分涼しくなってきましたが、
体調を崩しやすい季節柄です。
明日も体調に気をつけながら丁寧に過ごしましょう。
今日もありがとうございました。