
ご訪問ありがごうございます。
「ブログの引っ越しって面倒くさそう・・・」
と思っているあなたへの記事です。
昨日、
はてなブログ無料版→PRO
へ引っ越し(?)した僕がお答えします。
本日、
「Google Search Consoleのドメイン追加」
をやってみました。
ちなみに、
「ドメイン=インターネット上の住所」
みたいなものと思ってください。
ITエキスパートの方、間違っていたらごめんなさい・・・
結論から述べますと、
「IT音痴の僕でも30分程でできました」
ということです。
ただし、
ブログ引っ越しを経験された諸先輩方
Google様
のおかげでございます。
<目次>
DNSレコードの設定
①画面左上のドメインをクリックし、「プロパティを追加」をクリックします。
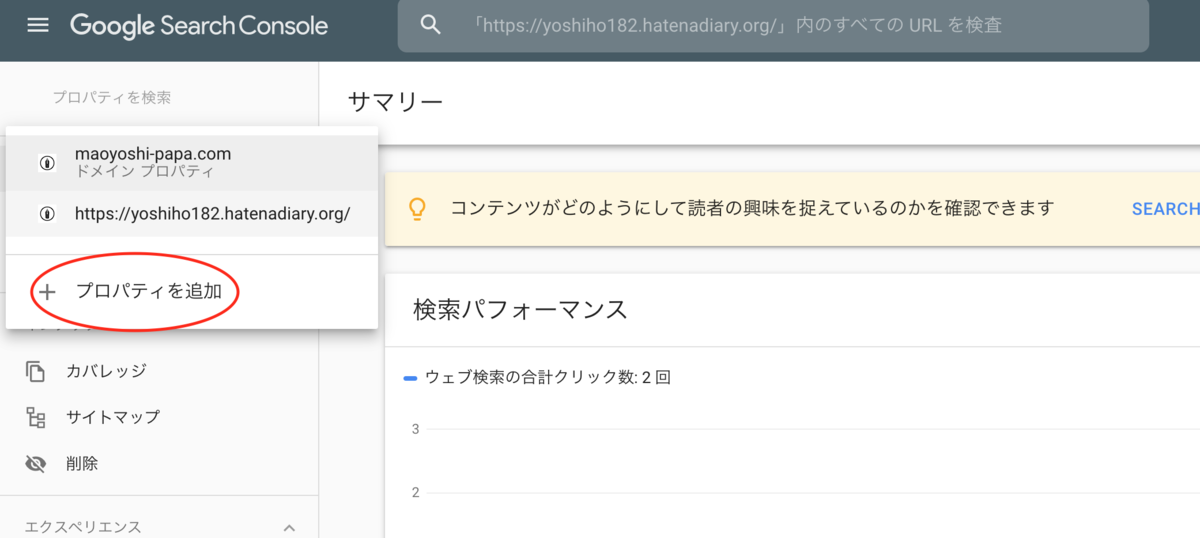
②こんな画面が出てきます。

今回は、「ドメイン」で行います。
新しいブログのドメイン(僕の場合:maoyoshi-papa.com)を入力。
続行ボタンをクリックします。
③次はこんなページです。
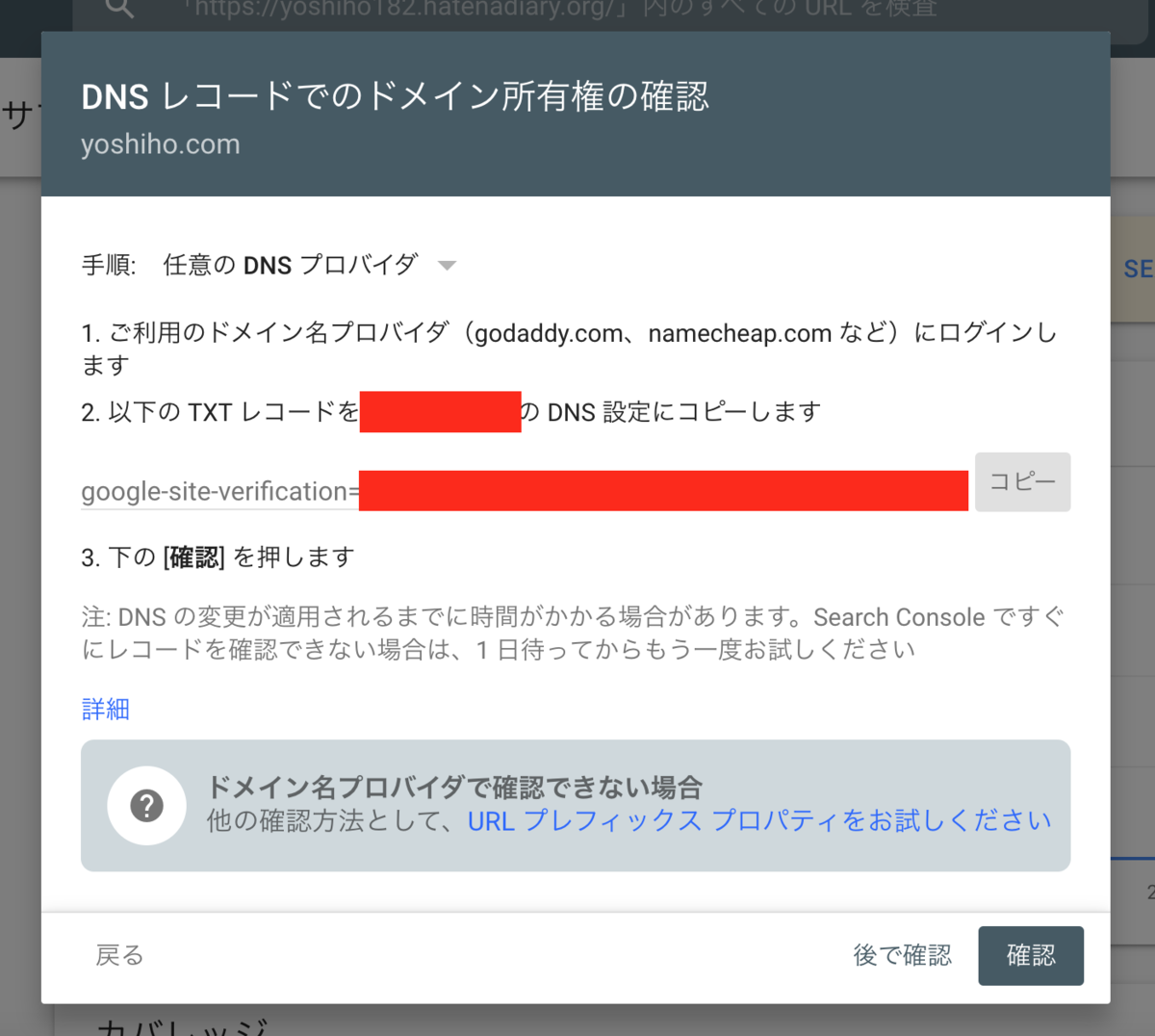
ここで、「コピー」をクリックします。
要注意:まだ「確認」はクリックしません。
続いて、ドメインを購入したサイトへ移動します。
僕は「お名前.com」でドメインを購入しましたので、
今回はこのサイトの画面で説明させて頂きます。
④お名前.comのサイトに入ります。
「ネームサーバーの設定」から「ドメインのDNS設定」をクリック。

⑤購入したドメインにチェックを入れて、「次へ」をクリック。
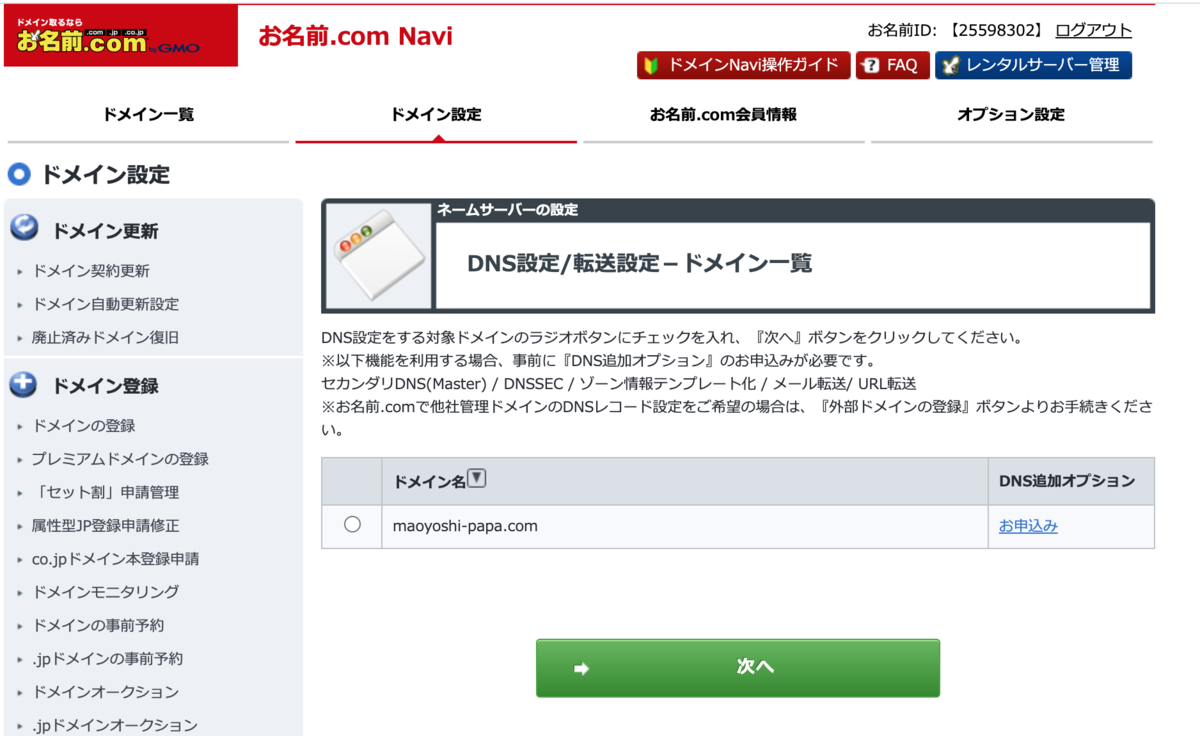
⑥DNSレコード設定を利用するの「設定する」をクリック。

⑦少し下へスクロールすると、次のような入力部分が出てきます。
ホスト名:空白のまま
TYPE:TXT
TTL:3600
VALUE:③Google Search Consoleでコピーした部分をはり付け
入力後、右の追加ボタンをクリック。

⑧同じ画面で、さらに下へスクロールします。
DNSレコード設定用ネームサーバー変更確認に、
チェックが入っていることを確認して、確認画面へ進みます。

⑨移動したページで設定ボタンを押すと設定完了です。
Google Search Consoleのサイトに戻る
⑩ ③のページに戻り、確認をクリックします。
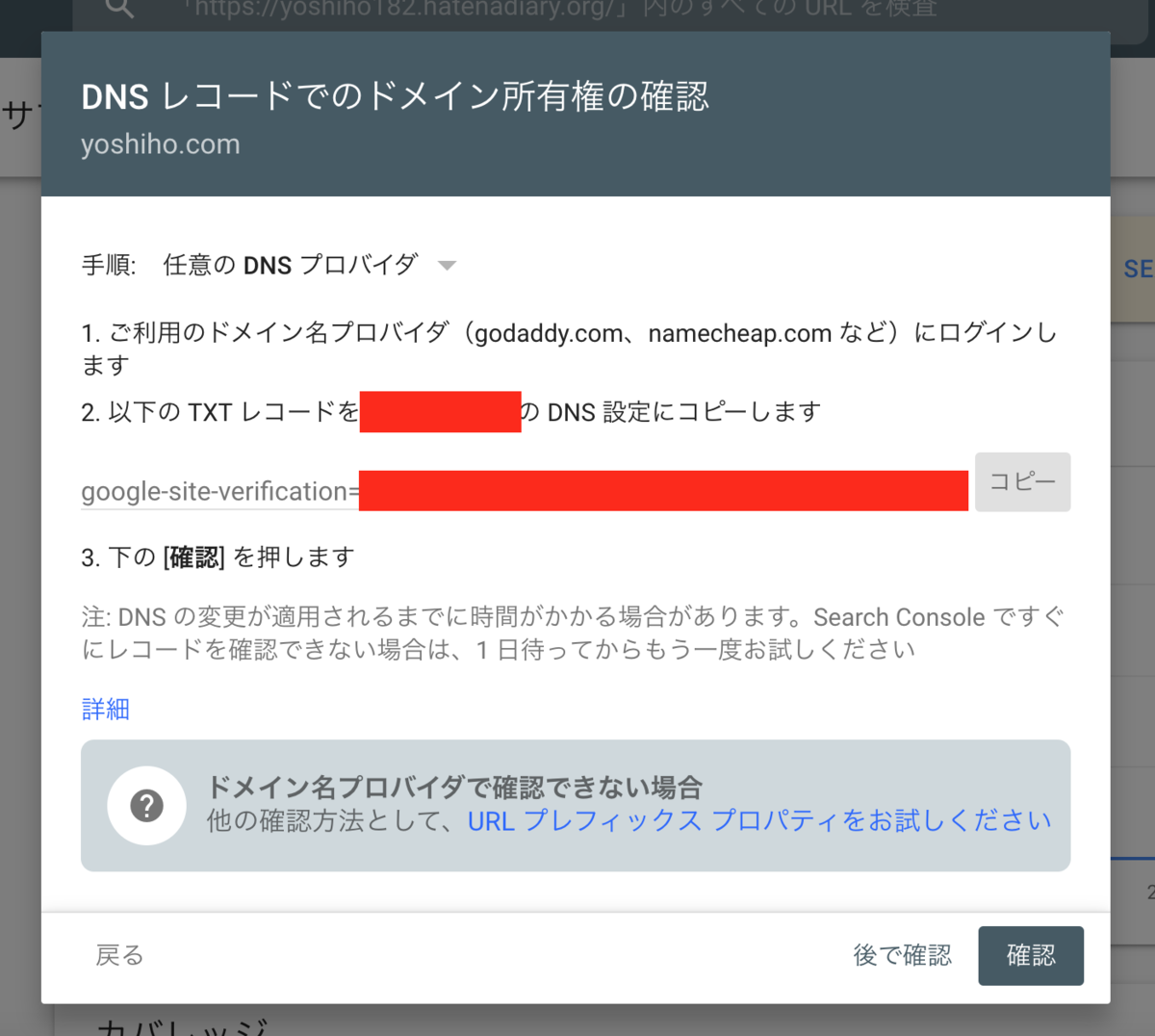
⑪ こんな画面がでたら完了です。
僕の場合、数十秒ほどタイムラグがありました。
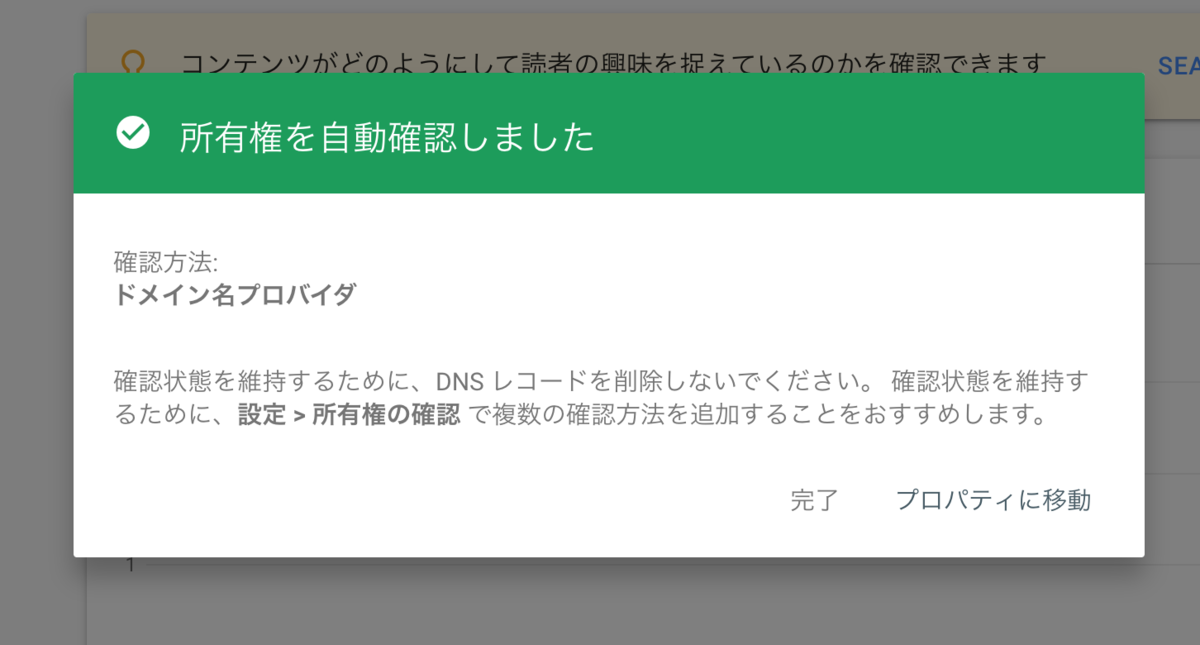
以上になります。
お疲れ様でございました。
かわいい我が子のおかげで、
休日なのに全く疲労感はとれませんが、
明日も丁寧に過ごしたいと思います。
今日もありがとうございました。