
nboticheliによるPixabayからの画像
「ブログの引っ越し、やり忘れたことないかなぁ?」
今日はこんなお悩みにお答えします。
①Google Search Consoleの設定変更
②Google Analyticsのアドレス変更
が終わって一安心しているところですが、
もう一仕事がんばりましょう。
①、②については、次の記事をご参照ください。
今回行うことは、
「Google Search Consoleのアドレス変更」
になります。
一応今回で、
「はてなブログ無料→PRO移行シリーズ」は完結です。
繰り返しにはなりますが、
IT音痴の僕でも、
Google Search Console & Analyticsの設定変更ができたのは、
ブログの諸先輩方
Google様
のおかげでございます。
特に参考させて頂いたはこちらのサイトです。
本当にありがとうございました。
<目次>
①Search Consoleのアドレス変更
Google Search Consoleを古いブログのURLで開きます。
画面左下の「設定」をクリックします。
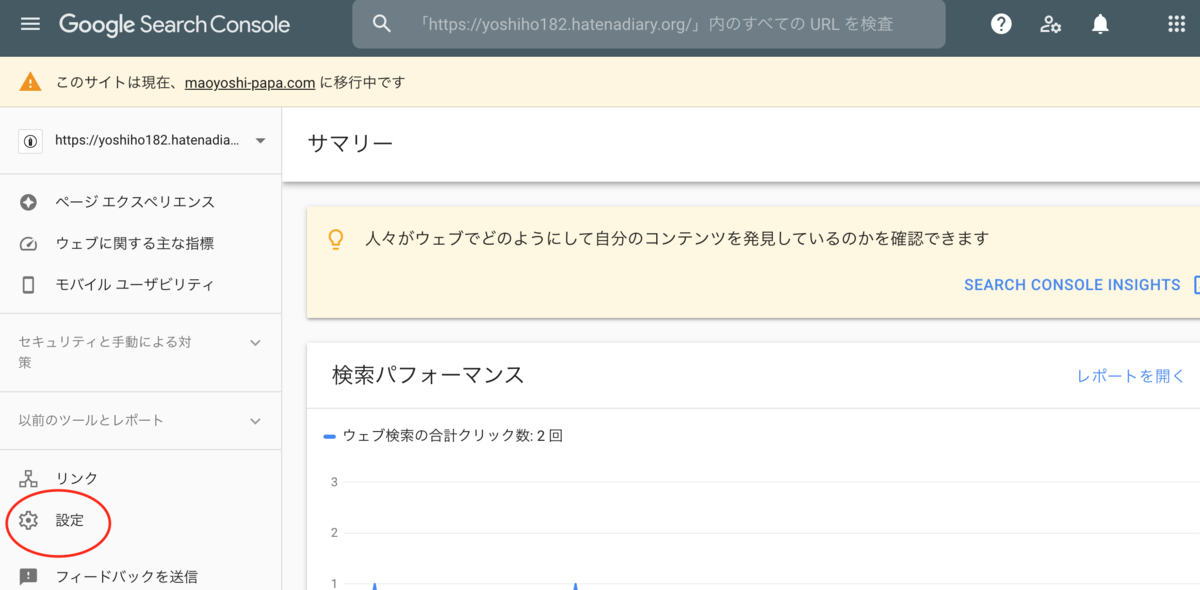
下のような画面になりますので、「アドレス変更」をクリックします。

次の画面(この画面だけ作れませんでした・・・)で、
新しいブログのURLを選択し、「検証して更新」をクリックします。
そして、次のような画面が表示されれば完了です。
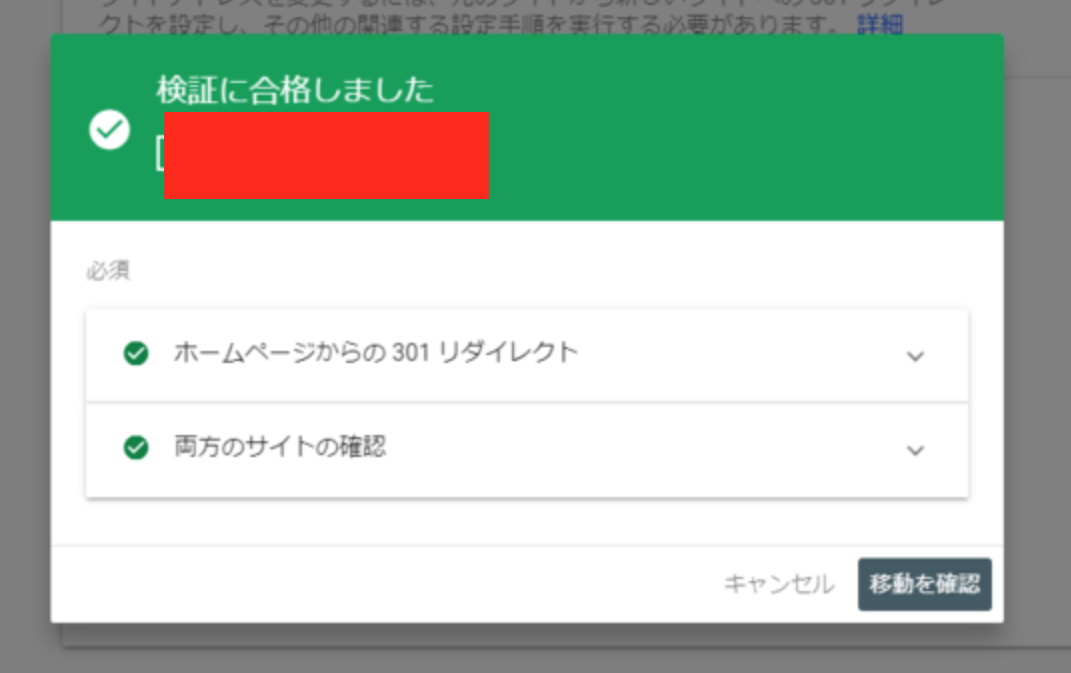
②Search Consoleのアドレス変更が上手くいかない
①のやり方で、Search Consoleのアドレス変更をしたところ、
次のような画面が出てきて、先に進めなくなりました。
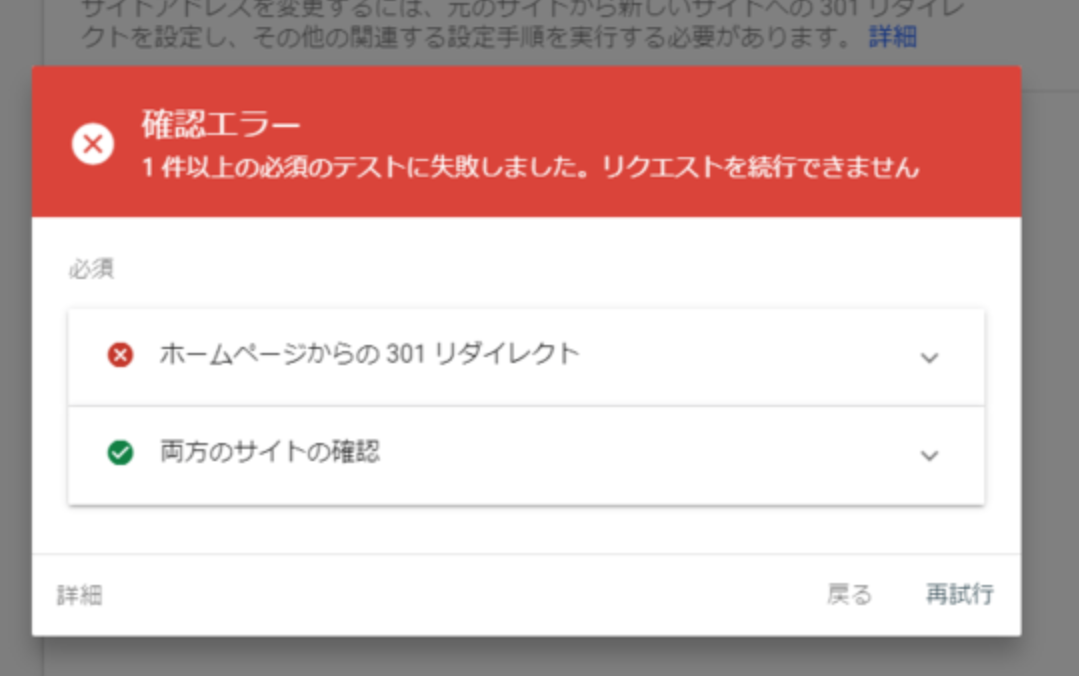
僕自身、
Search Consoleのアドレス変更に最も手こずりました。
結局3日間かかりましたが、何とか解決できました。
その解決方法をお伝えします。
次のリンクへ移動します。
https://www.google.com/webmasters/tools/settings
Search Consoleの画面に移動します。
クロール頻度をクリックします。
「Googleの最大クロール頻度を制限する」を選択します。
下のカーソルを「高」へ移動させて、保存します。

僕の場合、
以上の設定変更をしてから3日後に、
Search Consoleのアドレス変更ができました。
感想:はてなブログ無料→PROへ引っ越し
ブログの引っ越しをしてみて思うことは、
「正直、面倒くさいかった・・・」
ということになります。
それでも、
Google AnalyticsやSearch Consoleに対する理解が、
多少よくなった感覚はあります。
繰り返しにはなりますが、
今回でブログ引っ越し記事は完了の予定です。
最後までおつきあい頂き、誠にありがとうございました。
まだマスク生活は当面続きそうな感じではありますが、
明日も丁寧に過ごしたいと思います。
今日もありがとうございました。